Topic Overview
So you would set the Infragistics.Win.UltraWinGrid.UltraDropDownBase.DisplayMember to the field on the list that contains the customer's name. The grid cell would store the ID (probably in an integer or other numeric-type field), but the display would show the user-friendly customer name.
Purpose
This topic includes information on the basic settings of the combo as an editor provider for the igGrid and explanation on how the basic options, that determine the display text and value, will affect the data that will be saved in the grid as the result of updating via the combo editor provider. It also includes information on how to create a custom provider that extends the combo editor provider in order to implement functionalities, which are not supported out of the box.
In this topic
This topic contains the following sections:
- Configuring the Combo editor provider in JavaScript
Configuring the Combo editor provider in JavaScript
Basic Configuration
This procedure guides you through the process of configuring an igCombo editor in the igGrid.
Instantiate the igGrid and define a igCombo editor in the igGrid Updating’s column settings for a specific column.
In JavaScript
Note: A single instance of the igCombo will be created for the specified column and that instance will be reused when editing the different cells of that column.
Define additional editorOptions for the igCombo in the related column settings.
In JavaScript:
The basic options that need to be defined for the combo are the following:
- dataSource – the data source which the combo will use to create the items in the drop-down list.
- valueKey – the field in the data source, which will be used as the actual value of the drop-down item.
- textKey (optional – if not set will be the same the valueKey) - the field in the data source, which will be used as the display value of the drop-down item.
mode (optional – if not set defaults to “editable”)
The
textKeyandvalueKeyoptions correspond to the displayed and actual value of the items of the combo list. When both are set to use the same data field the displayed and actual value that will be saved in the grid data source will be the same.However if the
textKeypoints to a different field than thevalueKeyit’s important to note that the actual value saved in the data source after editing will be the value of the selected item. The text will be disregarded as it serves only a display purpose.If you’d like the text of the associated drop-down items to be displayed in the grid cells instead of the value an additional
formatterfunction will need to be defined for the column in order for the value to be associated with the corresponding display text. A similar example can be found in the following related sample: Grid with Combo EditorIn JavaScript
Observe the result.
Custom configuring for igCombo editor to support multiple selection
Note: This scenario is not supported out of the box since the grid does not allow saving of complex values in the data source. To support such scenarios a custom implementation will need to be applied for the getValue/setValue methods of the igCombo provider to handle the scenarios where complex data (in the form of an array) is passed from the combo’s multiple selection to the grid and vice versa.If the textKey and valueKey are different and the value is of type that can’t easily store multiple values ( for example numeric type) additional custom implementation will need to be applied for the storing and setting of the values as well as additional logic for features that operate on the values in the data source ( sorting, filtering etc.).
The following proceedure guides you through the process of creating a custom provider that extends the combo editor in order to support multiple selection for a column of type string, in which the value saved in the data source will be a coma separated list of the selected items.
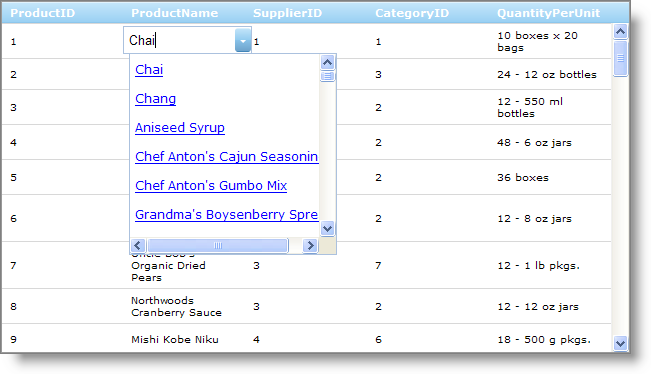
Instantiate the igGrid and define a custom editor in the igGrid Updating’s column settings for a specific column.
In JavaScript
In the above configuration the textKey and valueKey are set to use the same field and therefore there’s no need for specifying a
formatterfunction. Also note that multiselection with checkboxes is enabled.Create a custom editor provider that extends the default EditorProviderCombo and overwrite its default getValue and setValue methods.
In JavaScript
Observe the result.
You can select multiple values from the combo, which are applied as string to the grid.
When you enter edit mode of the cell, the related values from the coma separated list will be marked as selected in the drop-down.
Related Topics
Following are some other topics you may find useful.
Related Samples
Data Loading using a DataSet
This article will show how to fill a ListView Control with the data loaded into a DataSet. You may use a DataSet bind it to a Grid Control to show the output of a query, but data binding of controls is not always the ideal method of accessing the data (You may encounter problems with the DataBinding). A DataSet maintains a copy of the entire resultset in the client systems memory in case you need to make changes to a row. Instead of using a bound grid and a DataSet, we can use the listview control with the view set to details mode and fill it with the data from a DataSet.
Sorting the ListView
When you are working with the ListView control, you may want to sort its contents based on a specific column. An example of this kind of functionality occurs in a Windows Explorer program when you view the contents of a folder on your hard disk. In Details view, Windows Explorer displays information about the files in that folder. For example, you see the file name, the file size, the file type, and the date that the file was modified. When you click one of the column headers, the list is sorted in ascending order based on that column. When you click the same column header again, the column is sorted in descending order.
The example in this article defines a class that inherits from the IComparer interface. Additionally, this example uses the Comparemethod of the CaseInsenstiveComparer class to perform the actual comparison of the items. Note that this method of comparison is not case sensitive ('Apple' is considered to be the same as 'apple'). Also, note that all of the columns in this example are sorted in a 'text' manner.
Introduction
The ListView control is a great way to display file system information and data from an XML file or database. The ListView control is typically used to display a graphical icon that represents the item, as well as the item text. In addition, the ListView control can be used to display additional information about an item in a subitem. For example, if the ListView control is displaying a list of files, you can configure the ListView control to display details such as file size and attributes as subitems. To display subitem information in the ListView control, you must set the View property to View.Details. In addition, you must create ColumnHeader objects and assign them to the Columns property of the ListView control. Once these properties are set, items are displayed in a row and column format that is similar to a DataGrid control. The ability to display items in this way makes the ListView control a quick and easy solution for displaying data from any type of data source.
Sorting for the ListView control is provided by using the Sorting property of the ListView. This enables you define the type of sorting to apply to the items. This is a great feature if you want to sort only by items. If you want to sort by subitems, you must use the custom sorting features of the ListView control. This article will demonstrate how to perform custom sorting in the ListView control and how to handle special cellpadding='0' cellspacing='4' border='1' width='246'>ItemSubitem 1Subitem 2......5............
// Initialize ListView
private void InitializeListView()
{
// Set the view to show details.
listView1.View = View.Details;
// Allow the user to edit item text.
listView1.LabelEdit = true;
// Allow the user to rearrange columns.
listView1.AllowColumnReorder = true;
// Select the item and subitems when selection is made.
listView1.FullRowSelect = true;
// Display grid lines.
listView1.GridLines = true;
// Sort the items in the list in ascending order.
listView1.Sorting = SortOrder.Ascending;
// Attach Subitems to the ListView
listView1.Columns.Add('Title', 300, HorizontalAlignment.Left);
listView1.Columns.Add('ID', 70, HorizontalAlignment.Left);
listView1.Columns.Add('Price', 70, HorizontalAlignment.Left);
listView1.Columns.Add('Publi-Date', 100, HorizontalAlignment.Left);
// The ListViewItemSorter property allows you to specify the
// object that performs the sorting of items in the ListView.
// You can use the ListViewItemSorter property in combination
// with the Sort method to perform custom sorting.
_lvwItemComparer = new ListViewItemComparer();
this.listView1.ListViewItemSorter = _lvwItemComparer;
}
Loading the ListView with Data from a DataSet
In this example we use a DataSet to load the 'Titles' DataTable, which was filled with the Database Table 'Titles' in the Pub Database on SQL-Server 2000.
// Load Data from the DataSet into the ListView
private void LoadList()
{
// Get the table from the data set
DataTable dtable = _DataSet.Tables['Titles'];
// Clear the ListView control
listView1.Items.Clear();
// Display items in the ListView control
for (int i = 0; i < dtable.Rows.Count; i++)
{
DataRow drow = dtable.Rows[i];
// Only row that have not been deleted
if (drow.RowState != DataRowState.Deleted)
{
// Define the list items
ListViewItem lvi = new ListViewItem(drow['title'].ToString());
lvi.SubItems.Add (drow['title_id'].ToString());
lvi.SubItems.Add (drow['price'].ToString());
lvi.SubItems.Add (drow['pubdate'].ToString());
// Add the list items to the ListView
listView1.Items.Add(lvi);
}
}
}
Handling the ColumnClick Event
In order to determine which set of subitems to sort by, you need to know when the user clicks a column heading for a subitem. To do this, you need to create an event-handling method for the ColumnClick event of the ListView. Place the event-handling method as a member of your form and ensure that it contains a signature similar to the one shown in the following code example.
// Perform Sorting on Column Headers
private void listView1_ColumnClick(
object sender,
System.Windows.Forms.ColumnClickEventArgs e)
{
// Determine if clicked column is already the column that is being sorted.
if (e.Column _lvwItemComparer.SortColumn)
{
// Reverse the current sort direction for this column.
if (_lvwItemComparer.Order SortOrder.Ascending)
{
_lvwItemComparer.Order = SortOrder.Descending;
}
else
{
_lvwItemComparer.Order = SortOrder.Ascending;
}
}
else
{
// Set the column number that is to be sorted; default to ascending.
_lvwItemComparer.SortColumn = e.Column;
_lvwItemComparer.Order = SortOrder.Ascending;
}
// Perform the sort with these new sort options.
this.listView1.Sort();
}
The word 'crack' in this context means the action of removing the copy protection from commercial software. Take the FileFixation now for more detailed information! A crack is a set of instructions or patch used to remove copy protection from a piece of software or to unlock features from a demo or time-limited trial. Cyme software crack.
Connect the event-handling method to the ListView control by adding code to the constructor of your form, as shown in the following example.
this.listView1.ColumnClick +=
newSystem.Windows.Forms.ColumnClickEventHandler(
this.listView1_ColumnClick);
Perform custom Sorting
CaseInsenstiveSorting
The sorting is performed in a required method of the IComparer interface called Compare. This method takes two objects as parameters, which will contain the two items being compared. When the Sort method is called in the ColumnClick event-handling method of the ListView control, the Sort method uses the ListViewItemComparer object that was defined and assigned to the ListViewItemSorterproperty and calls its Compare method.
In this example the ListViewItemComparer class uses the Compare method of the CaseInsenstiveComparer class to perform the actual comparison of the items. Note that this method of comparison is not case sensitive ('Apple' is considered to be the same as 'apple'). Also, note that all of the columns in this example are sorted in a 'text' manner.
TheCompare method of the CaseInsenstiveComparerperforms a case-insensitive comparison of two objects of the same type and returns a value indicating whether one is less than, equal to or greater than the other.
public virtual int Compare(
object a,
object b
);
The value returned by the Compare method is passed back to the Sort method, which determines the location in the column of each item being compared. The Sort method makes as many calls to the Compare method as needed to sort all subitems in the selected column.
Add the following class definition to your Form class and ensure that it is nested properly inside your form.
// This class is an implementation of the 'IComparer' interface.
public class ListViewItemComparer : IComparer
{
// Specifies the column to be sorted
private int ColumnToSort;
// Specifies the order in which to sort (i.e. 'Ascending').
private SortOrder OrderOfSort;
// Case insensitive comparer object
private CaseInsensitiveComparer ObjectCompare;
// Class constructor, initializes various elements
public ListViewItemComparer()
{
// Initialize the column to '0'
ColumnToSort = 0;
// Initialize the sort order to 'none'
OrderOfSort = SortOrder.None;
// Initialize the CaseInsensitiveComparer object
ObjectCompare = new CaseInsensitiveComparer();
}
// This method is inherited from the IComparer interface.
// It compares the two objects passed using a case
// insensitive comparison.
//
// x: First object to be compared
// y: Second object to be compared
//
// The result of the comparison. '0' if equal,
// negative if 'x' is less than 'y' and
// positive if 'x' is greater than 'y'
public int Compare(object x, object y)
{
int compareResult;
ListViewItem listviewX, listviewY;
// Cast the objects to be compared to ListViewItem objects
listviewX = (ListViewItem)x;
listviewY = (ListViewItem)y;
//Case insensitive Compare
compareResult = ObjectCompare.Compare (
listviewX.SubItems[ColumnToSort].Text,
listviewY.SubItems[ColumnToSort].Text
);
// Calculate correct return value based on object comparison
if (OrderOfSort SortOrder.Ascending)
{
// Ascending sort is selected, return normal result of compare operation
return compareResult;
}
else if (OrderOfSort SortOrder.Descending)
{
// Descending sort is selected, return negative result of compare operation
return (-compareResult);
}
else
{
// Return '0' to indicate they are equal
return 0;
}
}
// Gets or sets the number of the column to which to
// apply the sorting operation (Defaults to '0').
public int SortColumn
{
set
{
ColumnToSort = value;
}
get
{
return ColumnToSort;
}
}
// Gets or sets the order of sorting to apply
// (for example, 'Ascending' or 'Descending').
public SortOrder Order
{
set
{
OrderOfSort = value;
}
get
{
return OrderOfSort;
}
}
}
Simple String Sorting
Another approach is to use the String.Compare method.
When the ListViewItemComparer object is created, it is assigned the index of the column that was clicked. This column index is used to access subitems from the column that needs to be sorted. The subitems are then passed to the String.Compare method, which compares the items and returns one of three results. If the item in the x parameter is less than the item in the y parameter, a value less than zero is returned. If the items are identical, a zero is returned. Finally, if the item in the x parameter is greater than the item in the y parameter, a value greater than zero is returned.
public int Compare(object x, object y)
{
int compareResult;
ListViewItem listviewX, listviewY;
// Cast the objects to be compared to ListViewItem objects
listviewX = (ListViewItem)x;
listviewY = (ListViewItem)y;
// Simple String Compare
compareResult = String.Compare (
listviewX.SubItems[ColumnToSort].Text,
listviewY.SubItems[ColumnToSort].Text
);
// Calculate correct return value based on object comparison
if (OrderOfSort SortOrder.Ascending)
{
// Ascending sort is selected, return normal result of compare operation
return compareResult;
}
else if (OrderOfSort SortOrder.Descending)
{
// Descending sort is selected, return negative result of compare operation
return (-compareResult);
}
else
{
// Return '0' to indicate they are equal
return 0;
}
}
Sorting Dates
Data that is placed into the ListView control as an item is displayed as text and stored as text. This makes it easy to sort using the String.Compare method in an IComparer class. String.Compare sorts both alphabetical characters and numbers. However, certain data types do not sort correctly using String.Compare, such as date and time information. For this reason, the System.DateTime structure has a Compare method just as the String class does. This method can be used to perform the same type of sorting based on chronological order. In this section, you modify only the Compare method to allow for dates to be sorted properly.
public int Compare(object x, object y)
{
int compareResult;
ListViewItem listviewX, listviewY;
// Cast the objects to be compared to ListViewItem objects
listviewX = (ListViewItem)x;
listviewY = (ListViewItem)y;
// Determine whether the type being compared is a date type.
try
{
// Parse the two objects passed as a parameter as a DateTime.
System.DateTime firstDate =
DateTime.Parse(listviewX.SubItems[ColumnToSort].Text);
System.DateTime secondDate =
DateTime.Parse(listviewY.SubItems[ColumnToSort].Text);
// Compare the two dates.
compareResult = DateTime.Compare(firstDate, secondDate);
}
// If neither compared object has a valid date format,
// perform a Case Insensitive Sort
catch
{
// Case Insensitive Compare
compareResult = ObjectCompare.Compare (
listviewX.SubItems[ColumnToSort].Text,
listviewY.SubItems[ColumnToSort].Text
);
}
// Calculate correct return value based on object comparison
if (OrderOfSort SortOrder.Ascending)
{
// Ascending sort is selected, return normal result of compare operation
return compareResult;
}
else if (OrderOfSort SortOrder.Descending)
{
// Descending sort is selected, return negative result of compare operation
return (-compareResult);
}
else
{
// Return '0' to indicate they are equal
return 0;
}
}
The Compare method starts by casting the x and y parameters to DateTime objects. This extraction is performed in a try/catch block to catch exceptions that might occur by forcing the casting of the two items being compared into DateTime objects. If an exception does occur, it signals to the code that the type being converted is not a valid date or time and can be sorted by the String.Compare method. If the two types are dates, they are sorted using the DateTime.Compare method.
The ListView control can provide the ability to display data in a number of ways. It can be used to display single items as well as items that contain subitem information. Using the sorting features provided by the ListView control, you can also enable users to sort items in the ListView control based on those subitems, regardless of the type of data being presented. This ability to sort items and their subitems enables your application to behave in ways that are familiar to users of Microsoft® Windows® Explorer and other applications that provide a ListView display of data and the ability to sort its contents.
Popular Posts
- We\'re sorry but this site requires JavaScript.Thank you for your feedback! You have rated this topic in the last 30 days.
Topic Overview
So you would set the Infragistics.Win.UltraWinGrid.UltraDropDownBase.DisplayMember to the field on the list that contains the customer\'s name. The grid cell would store the ID (probably in an integer or other numeric-type field), but the display would show the user-friendly customer name.
Purpose
This topic includes information on the basic settings of the combo as an editor provider for the igGrid and explanation on how the basic options, that determine the display text and value, will affect the data that will be saved in the grid as the result of updating via the combo editor provider. It also includes information on how to create a custom provider that extends the combo editor provider in order to implement functionalities, which are not supported out of the box.
In this topic
This topic contains the following sections:
- Configuring the Combo editor provider in JavaScript
Configuring the Combo editor provider in JavaScript
Basic Configuration
This procedure guides you through the process of configuring an igCombo editor in the igGrid.
Instantiate the igGrid and define a igCombo editor in the igGrid Updating’s column settings for a specific column.
In JavaScript
Note: A single instance of the igCombo will be created for the specified column and that instance will be reused when editing the different cells of that column.
Define additional editorOptions for the igCombo in the related column settings.
In JavaScript:
The basic options that need to be defined for the combo are the following:
- dataSource – the data source which the combo will use to create the items in the drop-down list.
- valueKey – the field in the data source, which will be used as the actual value of the drop-down item.
- textKey (optional – if not set will be the same the valueKey) - the field in the data source, which will be used as the display value of the drop-down item.
mode (optional – if not set defaults to “editable”)
The
textKeyandvalueKeyoptions correspond to the displayed and actual value of the items of the combo list. When both are set to use the same data field the displayed and actual value that will be saved in the grid data source will be the same.However if the
textKeypoints to a different field than thevalueKeyit’s important to note that the actual value saved in the data source after editing will be the value of the selected item. The text will be disregarded as it serves only a display purpose.If you’d like the text of the associated drop-down items to be displayed in the grid cells instead of the value an additional
formatterfunction will need to be defined for the column in order for the value to be associated with the corresponding display text. A similar example can be found in the following related sample: Grid with Combo EditorIn JavaScript
Observe the result.
Custom configuring for igCombo editor to support multiple selection
Note: This scenario is not supported out of the box since the grid does not allow saving of complex values in the data source. To support such scenarios a custom implementation will need to be applied for the getValue/setValue methods of the igCombo provider to handle the scenarios where complex data (in the form of an array) is passed from the combo’s multiple selection to the grid and vice versa.If the textKey and valueKey are different and the value is of type that can’t easily store multiple values ( for example numeric type) additional custom implementation will need to be applied for the storing and setting of the values as well as additional logic for features that operate on the values in the data source ( sorting, filtering etc.).
The following proceedure guides you through the process of creating a custom provider that extends the combo editor in order to support multiple selection for a column of type string, in which the value saved in the data source will be a coma separated list of the selected items.

Instantiate the igGrid and define a custom editor in the igGrid Updating’s column settings for a specific column.
In JavaScript
In the above configuration the textKey and valueKey are set to use the same field and therefore there’s no need for specifying a
formatterfunction. Also note that multiselection with checkboxes is enabled.Create a custom editor provider that extends the default EditorProviderCombo and overwrite its default getValue and setValue methods.
In JavaScript
Observe the result.
You can select multiple values from the combo, which are applied as string to the grid.
When you enter edit mode of the cell, the related values from the coma separated list will be marked as selected in the drop-down.
Related Topics
Following are some other topics you may find useful.
Related Samples
Data Loading using a DataSet
This article will show how to fill a ListView Control with the data loaded into a DataSet. You may use a DataSet bind it to a Grid Control to show the output of a query, but data binding of controls is not always the ideal method of accessing the data (You may encounter problems with the DataBinding). A DataSet maintains a copy of the entire resultset in the client systems memory in case you need to make changes to a row. Instead of using a bound grid and a DataSet, we can use the listview control with the view set to details mode and fill it with the data from a DataSet.
Sorting the ListView
When you are working with the ListView control, you may want to sort its contents based on a specific column. An example of this kind of functionality occurs in a Windows Explorer program when you view the contents of a folder on your hard disk. In Details view, Windows Explorer displays information about the files in that folder. For example, you see the file name, the file size, the file type, and the date that the file was modified. When you click one of the column headers, the list is sorted in ascending order based on that column. When you click the same column header again, the column is sorted in descending order.
The example in this article defines a class that inherits from the IComparer interface. Additionally, this example uses the Comparemethod of the CaseInsenstiveComparer class to perform the actual comparison of the items. Note that this method of comparison is not case sensitive (\'Apple\' is considered to be the same as \'apple\'). Also, note that all of the columns in this example are sorted in a \'text\' manner.
Introduction
The ListView control is a great way to display file system information and data from an XML file or database. The ListView control is typically used to display a graphical icon that represents the item, as well as the item text. In addition, the ListView control can be used to display additional information about an item in a subitem. For example, if the ListView control is displaying a list of files, you can configure the ListView control to display details such as file size and attributes as subitems. To display subitem information in the ListView control, you must set the View property to View.Details. In addition, you must create ColumnHeader objects and assign them to the Columns property of the ListView control. Once these properties are set, items are displayed in a row and column format that is similar to a DataGrid control. The ability to display items in this way makes the ListView control a quick and easy solution for displaying data from any type of data source.
Sorting for the ListView control is provided by using the Sorting property of the ListView. This enables you define the type of sorting to apply to the items. This is a great feature if you want to sort only by items. If you want to sort by subitems, you must use the custom sorting features of the ListView control. This article will demonstrate how to perform custom sorting in the ListView control and how to handle special cellpadding=\'0' cellspacing=\'4' border=\'1' width=\'246\'>ItemSubitem 1Subitem 2......5............
// Initialize ListView
private void InitializeListView()
{
// Set the view to show details.
listView1.View = View.Details;
// Allow the user to edit item text.
listView1.LabelEdit = true;
// Allow the user to rearrange columns.
listView1.AllowColumnReorder = true;
// Select the item and subitems when selection is made.
listView1.FullRowSelect = true;
// Display grid lines.
listView1.GridLines = true;
// Sort the items in the list in ascending order.
listView1.Sorting = SortOrder.Ascending;
// Attach Subitems to the ListView
listView1.Columns.Add(\'Title\', 300, HorizontalAlignment.Left);
listView1.Columns.Add(\'ID\', 70, HorizontalAlignment.Left);
listView1.Columns.Add(\'Price\', 70, HorizontalAlignment.Left);
listView1.Columns.Add(\'Publi-Date\', 100, HorizontalAlignment.Left);
// The ListViewItemSorter property allows you to specify the
// object that performs the sorting of items in the ListView.
// You can use the ListViewItemSorter property in combination
// with the Sort method to perform custom sorting.
_lvwItemComparer = new ListViewItemComparer();
this.listView1.ListViewItemSorter = _lvwItemComparer;
}Loading the ListView with Data from a DataSet
In this example we use a DataSet to load the \'Titles\' DataTable, which was filled with the Database Table \'Titles\' in the Pub Database on SQL-Server 2000.
// Load Data from the DataSet into the ListView
private void LoadList()
{
// Get the table from the data set
DataTable dtable = _DataSet.Tables[\'Titles\'];
// Clear the ListView control
listView1.Items.Clear();
// Display items in the ListView control
for (int i = 0; i < dtable.Rows.Count; i++)
{
DataRow drow = dtable.Rows[i];
// Only row that have not been deleted
if (drow.RowState != DataRowState.Deleted)
{
// Define the list items
ListViewItem lvi = new ListViewItem(drow[\'title\'].ToString());
lvi.SubItems.Add (drow[\'title_id\'].ToString());
lvi.SubItems.Add (drow[\'price\'].ToString());
lvi.SubItems.Add (drow[\'pubdate\'].ToString());
// Add the list items to the ListView
listView1.Items.Add(lvi);
}
}
}Handling the ColumnClick Event
In order to determine which set of subitems to sort by, you need to know when the user clicks a column heading for a subitem. To do this, you need to create an event-handling method for the ColumnClick event of the ListView. Place the event-handling method as a member of your form and ensure that it contains a signature similar to the one shown in the following code example.
// Perform Sorting on Column Headers
private void listView1_ColumnClick(
object sender,
System.Windows.Forms.ColumnClickEventArgs e)
{
// Determine if clicked column is already the column that is being sorted.
if (e.Column _lvwItemComparer.SortColumn)
{
// Reverse the current sort direction for this column.
if (_lvwItemComparer.Order SortOrder.Ascending)
{
_lvwItemComparer.Order = SortOrder.Descending;
}
else
{
_lvwItemComparer.Order = SortOrder.Ascending;
}
}
else
{
// Set the column number that is to be sorted; default to ascending.
_lvwItemComparer.SortColumn = e.Column;
_lvwItemComparer.Order = SortOrder.Ascending;
}
// Perform the sort with these new sort options.
this.listView1.Sort();
}The word \'crack\' in this context means the action of removing the copy protection from commercial software. Take the FileFixation now for more detailed information! A crack is a set of instructions or patch used to remove copy protection from a piece of software or to unlock features from a demo or time-limited trial. Cyme software crack.
Connect the event-handling method to the ListView control by adding code to the constructor of your form, as shown in the following example.
this.listView1.ColumnClick +=
newSystem.Windows.Forms.ColumnClickEventHandler(
this.listView1_ColumnClick);Perform custom Sorting
CaseInsenstiveSorting
The sorting is performed in a required method of the IComparer interface called Compare. This method takes two objects as parameters, which will contain the two items being compared. When the Sort method is called in the ColumnClick event-handling method of the ListView control, the Sort method uses the ListViewItemComparer object that was defined and assigned to the ListViewItemSorterproperty and calls its Compare method.
In this example the ListViewItemComparer class uses the Compare method of the CaseInsenstiveComparer class to perform the actual comparison of the items. Note that this method of comparison is not case sensitive (\'Apple\' is considered to be the same as \'apple\'). Also, note that all of the columns in this example are sorted in a \'text\' manner.
TheCompare method of the CaseInsenstiveComparerperforms a case-insensitive comparison of two objects of the same type and returns a value indicating whether one is less than, equal to or greater than the other.
public virtual int Compare(
object a,
object b
);The value returned by the Compare method is passed back to the Sort method, which determines the location in the column of each item being compared. The Sort method makes as many calls to the Compare method as needed to sort all subitems in the selected column.
Add the following class definition to your Form class and ensure that it is nested properly inside your form.
// This class is an implementation of the \'IComparer\' interface.
public class ListViewItemComparer : IComparer
{
// Specifies the column to be sorted
private int ColumnToSort;
// Specifies the order in which to sort (i.e. \'Ascending\').
private SortOrder OrderOfSort;
// Case insensitive comparer object
private CaseInsensitiveComparer ObjectCompare;
// Class constructor, initializes various elements
public ListViewItemComparer()
{
// Initialize the column to \'0'
ColumnToSort = 0;
// Initialize the sort order to \'none\'
OrderOfSort = SortOrder.None;
// Initialize the CaseInsensitiveComparer object
ObjectCompare = new CaseInsensitiveComparer();
}
// This method is inherited from the IComparer interface.
// It compares the two objects passed using a case
// insensitive comparison.
//
// x: First object to be compared
// y: Second object to be compared
//
// The result of the comparison. \'0' if equal,
// negative if \'x' is less than \'y' and
// positive if \'x' is greater than \'y'
public int Compare(object x, object y)
{
int compareResult;
ListViewItem listviewX, listviewY;
// Cast the objects to be compared to ListViewItem objects
listviewX = (ListViewItem)x;
listviewY = (ListViewItem)y;
//Case insensitive Compare
compareResult = ObjectCompare.Compare (
listviewX.SubItems[ColumnToSort].Text,
listviewY.SubItems[ColumnToSort].Text
);
// Calculate correct return value based on object comparison
if (OrderOfSort SortOrder.Ascending)
{
// Ascending sort is selected, return normal result of compare operation
return compareResult;
}
else if (OrderOfSort SortOrder.Descending)
{
// Descending sort is selected, return negative result of compare operation
return (-compareResult);
}
else
{
// Return \'0' to indicate they are equal
return 0;
}
}
// Gets or sets the number of the column to which to
// apply the sorting operation (Defaults to \'0').
public int SortColumn
{
set
{
ColumnToSort = value;
}
get
{
return ColumnToSort;
}
}
// Gets or sets the order of sorting to apply
// (for example, \'Ascending\' or \'Descending\').
public SortOrder Order
{
set
{
OrderOfSort = value;
}
get
{
return OrderOfSort;
}
}
}Simple String Sorting
Another approach is to use the String.Compare method.
When the ListViewItemComparer object is created, it is assigned the index of the column that was clicked. This column index is used to access subitems from the column that needs to be sorted. The subitems are then passed to the String.Compare method, which compares the items and returns one of three results. If the item in the x parameter is less than the item in the y parameter, a value less than zero is returned. If the items are identical, a zero is returned. Finally, if the item in the x parameter is greater than the item in the y parameter, a value greater than zero is returned.
public int Compare(object x, object y)
{
int compareResult;
ListViewItem listviewX, listviewY;
// Cast the objects to be compared to ListViewItem objects
listviewX = (ListViewItem)x;
listviewY = (ListViewItem)y;
// Simple String Compare
compareResult = String.Compare (
listviewX.SubItems[ColumnToSort].Text,
listviewY.SubItems[ColumnToSort].Text
);
// Calculate correct return value based on object comparison
if (OrderOfSort SortOrder.Ascending)
{
// Ascending sort is selected, return normal result of compare operation
return compareResult;
}
else if (OrderOfSort SortOrder.Descending)
{
// Descending sort is selected, return negative result of compare operation
return (-compareResult);
}
else
{
// Return \'0' to indicate they are equal
return 0;
}
}Sorting Dates
Data that is placed into the ListView control as an item is displayed as text and stored as text. This makes it easy to sort using the String.Compare method in an IComparer class. String.Compare sorts both alphabetical characters and numbers. However, certain data types do not sort correctly using String.Compare, such as date and time information. For this reason, the System.DateTime structure has a Compare method just as the String class does. This method can be used to perform the same type of sorting based on chronological order. In this section, you modify only the Compare method to allow for dates to be sorted properly.
public int Compare(object x, object y)
{
int compareResult;
ListViewItem listviewX, listviewY;
// Cast the objects to be compared to ListViewItem objects
listviewX = (ListViewItem)x;
listviewY = (ListViewItem)y;
// Determine whether the type being compared is a date type.
try
{
// Parse the two objects passed as a parameter as a DateTime.
System.DateTime firstDate =
DateTime.Parse(listviewX.SubItems[ColumnToSort].Text);
System.DateTime secondDate =
DateTime.Parse(listviewY.SubItems[ColumnToSort].Text);
// Compare the two dates.
compareResult = DateTime.Compare(firstDate, secondDate);
}
// If neither compared object has a valid date format,
// perform a Case Insensitive Sort
catch
{
// Case Insensitive Compare
compareResult = ObjectCompare.Compare (
listviewX.SubItems[ColumnToSort].Text,
listviewY.SubItems[ColumnToSort].Text
);
}
// Calculate correct return value based on object comparison
if (OrderOfSort SortOrder.Ascending)
{
// Ascending sort is selected, return normal result of compare operation
return compareResult;
}
else if (OrderOfSort SortOrder.Descending)
{
// Descending sort is selected, return negative result of compare operation
return (-compareResult);
}
else
{
// Return \'0' to indicate they are equal
return 0;
}
}The Compare method starts by casting the
xandyparameters to DateTime objects. This extraction is performed in a try/catch block to catch exceptions that might occur by forcing the casting of the two items being compared into DateTime objects. If an exception does occur, it signals to the code that the type being converted is not a valid date or time and can be sorted by the String.Compare method. If the two types are dates, they are sorted using the DateTime.Compare method.The ListView control can provide the ability to display data in a number of ways. It can be used to display single items as well as items that contain subitem information. Using the sorting features provided by the ListView control, you can also enable users to sort items in the ListView control based on those subitems, regardless of the type of data being presented. This ability to sort items and their subitems enables your application to behave in ways that are familiar to users of Microsoft® Windows® Explorer and other applications that provide a ListView display of data and the ability to sort its contents.
...'>Is Item In List Item List Dropdown Cell Grid Infragistics(13.04.2020) - We\'re sorry but this site requires JavaScript.Thank you for your feedback! You have rated this topic in the last 30 days.
Topic Overview
So you would set the Infragistics.Win.UltraWinGrid.UltraDropDownBase.DisplayMember to the field on the list that contains the customer\'s name. The grid cell would store the ID (probably in an integer or other numeric-type field), but the display would show the user-friendly customer name.
Purpose
This topic includes information on the basic settings of the combo as an editor provider for the igGrid and explanation on how the basic options, that determine the display text and value, will affect the data that will be saved in the grid as the result of updating via the combo editor provider. It also includes information on how to create a custom provider that extends the combo editor provider in order to implement functionalities, which are not supported out of the box.
In this topic
This topic contains the following sections:
- Configuring the Combo editor provider in JavaScript
Configuring the Combo editor provider in JavaScript
Basic Configuration
This procedure guides you through the process of configuring an igCombo editor in the igGrid.
Instantiate the igGrid and define a igCombo editor in the igGrid Updating’s column settings for a specific column.
In JavaScript
Note: A single instance of the igCombo will be created for the specified column and that instance will be reused when editing the different cells of that column.
Define additional editorOptions for the igCombo in the related column settings.
In JavaScript:
The basic options that need to be defined for the combo are the following:
- dataSource – the data source which the combo will use to create the items in the drop-down list.
- valueKey – the field in the data source, which will be used as the actual value of the drop-down item.
- textKey (optional – if not set will be the same the valueKey) - the field in the data source, which will be used as the display value of the drop-down item.
mode (optional – if not set defaults to “editable”)
The
textKeyandvalueKeyoptions correspond to the displayed and actual value of the items of the combo list. When both are set to use the same data field the displayed and actual value that will be saved in the grid data source will be the same.However if the
textKeypoints to a different field than thevalueKeyit’s important to note that the actual value saved in the data source after editing will be the value of the selected item. The text will be disregarded as it serves only a display purpose.If you’d like the text of the associated drop-down items to be displayed in the grid cells instead of the value an additional
formatterfunction will need to be defined for the column in order for the value to be associated with the corresponding display text. A similar example can be found in the following related sample: Grid with Combo EditorIn JavaScript
Observe the result.
Custom configuring for igCombo editor to support multiple selection
Note: This scenario is not supported out of the box since the grid does not allow saving of complex values in the data source. To support such scenarios a custom implementation will need to be applied for the getValue/setValue methods of the igCombo provider to handle the scenarios where complex data (in the form of an array) is passed from the combo’s multiple selection to the grid and vice versa.If the textKey and valueKey are different and the value is of type that can’t easily store multiple values ( for example numeric type) additional custom implementation will need to be applied for the storing and setting of the values as well as additional logic for features that operate on the values in the data source ( sorting, filtering etc.).
The following proceedure guides you through the process of creating a custom provider that extends the combo editor in order to support multiple selection for a column of type string, in which the value saved in the data source will be a coma separated list of the selected items.

Instantiate the igGrid and define a custom editor in the igGrid Updating’s column settings for a specific column.
In JavaScript
In the above configuration the textKey and valueKey are set to use the same field and therefore there’s no need for specifying a
formatterfunction. Also note that multiselection with checkboxes is enabled.Create a custom editor provider that extends the default EditorProviderCombo and overwrite its default getValue and setValue methods.
In JavaScript
Observe the result.
You can select multiple values from the combo, which are applied as string to the grid.
When you enter edit mode of the cell, the related values from the coma separated list will be marked as selected in the drop-down.
Related Topics
Following are some other topics you may find useful.
Related Samples
Data Loading using a DataSet
This article will show how to fill a ListView Control with the data loaded into a DataSet. You may use a DataSet bind it to a Grid Control to show the output of a query, but data binding of controls is not always the ideal method of accessing the data (You may encounter problems with the DataBinding). A DataSet maintains a copy of the entire resultset in the client systems memory in case you need to make changes to a row. Instead of using a bound grid and a DataSet, we can use the listview control with the view set to details mode and fill it with the data from a DataSet.
Sorting the ListView
When you are working with the ListView control, you may want to sort its contents based on a specific column. An example of this kind of functionality occurs in a Windows Explorer program when you view the contents of a folder on your hard disk. In Details view, Windows Explorer displays information about the files in that folder. For example, you see the file name, the file size, the file type, and the date that the file was modified. When you click one of the column headers, the list is sorted in ascending order based on that column. When you click the same column header again, the column is sorted in descending order.
The example in this article defines a class that inherits from the IComparer interface. Additionally, this example uses the Comparemethod of the CaseInsenstiveComparer class to perform the actual comparison of the items. Note that this method of comparison is not case sensitive (\'Apple\' is considered to be the same as \'apple\'). Also, note that all of the columns in this example are sorted in a \'text\' manner.
Introduction
The ListView control is a great way to display file system information and data from an XML file or database. The ListView control is typically used to display a graphical icon that represents the item, as well as the item text. In addition, the ListView control can be used to display additional information about an item in a subitem. For example, if the ListView control is displaying a list of files, you can configure the ListView control to display details such as file size and attributes as subitems. To display subitem information in the ListView control, you must set the View property to View.Details. In addition, you must create ColumnHeader objects and assign them to the Columns property of the ListView control. Once these properties are set, items are displayed in a row and column format that is similar to a DataGrid control. The ability to display items in this way makes the ListView control a quick and easy solution for displaying data from any type of data source.
Sorting for the ListView control is provided by using the Sorting property of the ListView. This enables you define the type of sorting to apply to the items. This is a great feature if you want to sort only by items. If you want to sort by subitems, you must use the custom sorting features of the ListView control. This article will demonstrate how to perform custom sorting in the ListView control and how to handle special cellpadding=\'0' cellspacing=\'4' border=\'1' width=\'246\'>ItemSubitem 1Subitem 2......5............
// Initialize ListView
private void InitializeListView()
{
// Set the view to show details.
listView1.View = View.Details;
// Allow the user to edit item text.
listView1.LabelEdit = true;
// Allow the user to rearrange columns.
listView1.AllowColumnReorder = true;
// Select the item and subitems when selection is made.
listView1.FullRowSelect = true;
// Display grid lines.
listView1.GridLines = true;
// Sort the items in the list in ascending order.
listView1.Sorting = SortOrder.Ascending;
// Attach Subitems to the ListView
listView1.Columns.Add(\'Title\', 300, HorizontalAlignment.Left);
listView1.Columns.Add(\'ID\', 70, HorizontalAlignment.Left);
listView1.Columns.Add(\'Price\', 70, HorizontalAlignment.Left);
listView1.Columns.Add(\'Publi-Date\', 100, HorizontalAlignment.Left);
// The ListViewItemSorter property allows you to specify the
// object that performs the sorting of items in the ListView.
// You can use the ListViewItemSorter property in combination
// with the Sort method to perform custom sorting.
_lvwItemComparer = new ListViewItemComparer();
this.listView1.ListViewItemSorter = _lvwItemComparer;
}Loading the ListView with Data from a DataSet
In this example we use a DataSet to load the \'Titles\' DataTable, which was filled with the Database Table \'Titles\' in the Pub Database on SQL-Server 2000.
// Load Data from the DataSet into the ListView
private void LoadList()
{
// Get the table from the data set
DataTable dtable = _DataSet.Tables[\'Titles\'];
// Clear the ListView control
listView1.Items.Clear();
// Display items in the ListView control
for (int i = 0; i < dtable.Rows.Count; i++)
{
DataRow drow = dtable.Rows[i];
// Only row that have not been deleted
if (drow.RowState != DataRowState.Deleted)
{
// Define the list items
ListViewItem lvi = new ListViewItem(drow[\'title\'].ToString());
lvi.SubItems.Add (drow[\'title_id\'].ToString());
lvi.SubItems.Add (drow[\'price\'].ToString());
lvi.SubItems.Add (drow[\'pubdate\'].ToString());
// Add the list items to the ListView
listView1.Items.Add(lvi);
}
}
}Handling the ColumnClick Event
In order to determine which set of subitems to sort by, you need to know when the user clicks a column heading for a subitem. To do this, you need to create an event-handling method for the ColumnClick event of the ListView. Place the event-handling method as a member of your form and ensure that it contains a signature similar to the one shown in the following code example.
// Perform Sorting on Column Headers
private void listView1_ColumnClick(
object sender,
System.Windows.Forms.ColumnClickEventArgs e)
{
// Determine if clicked column is already the column that is being sorted.
if (e.Column _lvwItemComparer.SortColumn)
{
// Reverse the current sort direction for this column.
if (_lvwItemComparer.Order SortOrder.Ascending)
{
_lvwItemComparer.Order = SortOrder.Descending;
}
else
{
_lvwItemComparer.Order = SortOrder.Ascending;
}
}
else
{
// Set the column number that is to be sorted; default to ascending.
_lvwItemComparer.SortColumn = e.Column;
_lvwItemComparer.Order = SortOrder.Ascending;
}
// Perform the sort with these new sort options.
this.listView1.Sort();
}The word \'crack\' in this context means the action of removing the copy protection from commercial software. Take the FileFixation now for more detailed information! A crack is a set of instructions or patch used to remove copy protection from a piece of software or to unlock features from a demo or time-limited trial. Cyme software crack.
Connect the event-handling method to the ListView control by adding code to the constructor of your form, as shown in the following example.
this.listView1.ColumnClick +=
newSystem.Windows.Forms.ColumnClickEventHandler(
this.listView1_ColumnClick);Perform custom Sorting
CaseInsenstiveSorting
The sorting is performed in a required method of the IComparer interface called Compare. This method takes two objects as parameters, which will contain the two items being compared. When the Sort method is called in the ColumnClick event-handling method of the ListView control, the Sort method uses the ListViewItemComparer object that was defined and assigned to the ListViewItemSorterproperty and calls its Compare method.
In this example the ListViewItemComparer class uses the Compare method of the CaseInsenstiveComparer class to perform the actual comparison of the items. Note that this method of comparison is not case sensitive (\'Apple\' is considered to be the same as \'apple\'). Also, note that all of the columns in this example are sorted in a \'text\' manner.
TheCompare method of the CaseInsenstiveComparerperforms a case-insensitive comparison of two objects of the same type and returns a value indicating whether one is less than, equal to or greater than the other.
public virtual int Compare(
object a,
object b
);The value returned by the Compare method is passed back to the Sort method, which determines the location in the column of each item being compared. The Sort method makes as many calls to the Compare method as needed to sort all subitems in the selected column.
Add the following class definition to your Form class and ensure that it is nested properly inside your form.
// This class is an implementation of the \'IComparer\' interface.
public class ListViewItemComparer : IComparer
{
// Specifies the column to be sorted
private int ColumnToSort;
// Specifies the order in which to sort (i.e. \'Ascending\').
private SortOrder OrderOfSort;
// Case insensitive comparer object
private CaseInsensitiveComparer ObjectCompare;
// Class constructor, initializes various elements
public ListViewItemComparer()
{
// Initialize the column to \'0'
ColumnToSort = 0;
// Initialize the sort order to \'none\'
OrderOfSort = SortOrder.None;
// Initialize the CaseInsensitiveComparer object
ObjectCompare = new CaseInsensitiveComparer();
}
// This method is inherited from the IComparer interface.
// It compares the two objects passed using a case
// insensitive comparison.
//
// x: First object to be compared
// y: Second object to be compared
//
// The result of the comparison. \'0' if equal,
// negative if \'x' is less than \'y' and
// positive if \'x' is greater than \'y'
public int Compare(object x, object y)
{
int compareResult;
ListViewItem listviewX, listviewY;
// Cast the objects to be compared to ListViewItem objects
listviewX = (ListViewItem)x;
listviewY = (ListViewItem)y;
//Case insensitive Compare
compareResult = ObjectCompare.Compare (
listviewX.SubItems[ColumnToSort].Text,
listviewY.SubItems[ColumnToSort].Text
);
// Calculate correct return value based on object comparison
if (OrderOfSort SortOrder.Ascending)
{
// Ascending sort is selected, return normal result of compare operation
return compareResult;
}
else if (OrderOfSort SortOrder.Descending)
{
// Descending sort is selected, return negative result of compare operation
return (-compareResult);
}
else
{
// Return \'0' to indicate they are equal
return 0;
}
}
// Gets or sets the number of the column to which to
// apply the sorting operation (Defaults to \'0').
public int SortColumn
{
set
{
ColumnToSort = value;
}
get
{
return ColumnToSort;
}
}
// Gets or sets the order of sorting to apply
// (for example, \'Ascending\' or \'Descending\').
public SortOrder Order
{
set
{
OrderOfSort = value;
}
get
{
return OrderOfSort;
}
}
}Simple String Sorting
Another approach is to use the String.Compare method.
When the ListViewItemComparer object is created, it is assigned the index of the column that was clicked. This column index is used to access subitems from the column that needs to be sorted. The subitems are then passed to the String.Compare method, which compares the items and returns one of three results. If the item in the x parameter is less than the item in the y parameter, a value less than zero is returned. If the items are identical, a zero is returned. Finally, if the item in the x parameter is greater than the item in the y parameter, a value greater than zero is returned.
public int Compare(object x, object y)
{
int compareResult;
ListViewItem listviewX, listviewY;
// Cast the objects to be compared to ListViewItem objects
listviewX = (ListViewItem)x;
listviewY = (ListViewItem)y;
// Simple String Compare
compareResult = String.Compare (
listviewX.SubItems[ColumnToSort].Text,
listviewY.SubItems[ColumnToSort].Text
);
// Calculate correct return value based on object comparison
if (OrderOfSort SortOrder.Ascending)
{
// Ascending sort is selected, return normal result of compare operation
return compareResult;
}
else if (OrderOfSort SortOrder.Descending)
{
// Descending sort is selected, return negative result of compare operation
return (-compareResult);
}
else
{
// Return \'0' to indicate they are equal
return 0;
}
}Sorting Dates
Data that is placed into the ListView control as an item is displayed as text and stored as text. This makes it easy to sort using the String.Compare method in an IComparer class. String.Compare sorts both alphabetical characters and numbers. However, certain data types do not sort correctly using String.Compare, such as date and time information. For this reason, the System.DateTime structure has a Compare method just as the String class does. This method can be used to perform the same type of sorting based on chronological order. In this section, you modify only the Compare method to allow for dates to be sorted properly.
public int Compare(object x, object y)
{
int compareResult;
ListViewItem listviewX, listviewY;
// Cast the objects to be compared to ListViewItem objects
listviewX = (ListViewItem)x;
listviewY = (ListViewItem)y;
// Determine whether the type being compared is a date type.
try
{
// Parse the two objects passed as a parameter as a DateTime.
System.DateTime firstDate =
DateTime.Parse(listviewX.SubItems[ColumnToSort].Text);
System.DateTime secondDate =
DateTime.Parse(listviewY.SubItems[ColumnToSort].Text);
// Compare the two dates.
compareResult = DateTime.Compare(firstDate, secondDate);
}
// If neither compared object has a valid date format,
// perform a Case Insensitive Sort
catch
{
// Case Insensitive Compare
compareResult = ObjectCompare.Compare (
listviewX.SubItems[ColumnToSort].Text,
listviewY.SubItems[ColumnToSort].Text
);
}
// Calculate correct return value based on object comparison
if (OrderOfSort SortOrder.Ascending)
{
// Ascending sort is selected, return normal result of compare operation
return compareResult;
}
else if (OrderOfSort SortOrder.Descending)
{
// Descending sort is selected, return negative result of compare operation
return (-compareResult);
}
else
{
// Return \'0' to indicate they are equal
return 0;
}
}The Compare method starts by casting the
xandyparameters to DateTime objects. This extraction is performed in a try/catch block to catch exceptions that might occur by forcing the casting of the two items being compared into DateTime objects. If an exception does occur, it signals to the code that the type being converted is not a valid date or time and can be sorted by the String.Compare method. If the two types are dates, they are sorted using the DateTime.Compare method.The ListView control can provide the ability to display data in a number of ways. It can be used to display single items as well as items that contain subitem information. Using the sorting features provided by the ListView control, you can also enable users to sort items in the ListView control based on those subitems, regardless of the type of data being presented. This ability to sort items and their subitems enables your application to behave in ways that are familiar to users of Microsoft® Windows® Explorer and other applications that provide a ListView display of data and the ability to sort its contents.
...'>Is Item In List Item List Dropdown Cell Grid Infragistics(13.04.2020)